Pirform Release 2012.2
We are pleased to announce a the release of a new version of Pirform - the best electrical testing and certification software has just got a whole lot better! Read on for details of what’s changed and click on the images to view an enlarged version.
Update 06-Nov-2012: as well as the changes below, read about our recent update to this release here.
Performance Improvements
This new version is a lot faster than the last one!
We have done a lot of work on the performance of the program for this release. This involved some significant structural changes along with a number of smaller changes to make the whole program work much faster. You will notice the changes most if you have a large number of certificates in the program at any one time.
Remember too that the program works best on a computer with a dual core processor and over 2GB of RAM, Windows 7 (or 8) is recommended.
Windows 8
Pirform works fine on Windows 8. You may notice that the screenshots below are taken on Windows 8.
Certificate Merging
You can now bring boards and observations from one or more other certificates into a master certificate.
On larger installations there will often be more than one engineer doing the inspection. Pirform now fully supports this way of working and allows you to split the work up among one or more other engineers. You then just merge their work back into a single main certificate after they have completed.
So how does this work? To start off, you need to have imported the certificates from the other engineers and have saved a main certificate into which you want to bring their boards. It may be that you have done half of the job and another engineer has done the other half and sent you their work at the end of the day. You now want to finish off the certificate and send it to the customer.
You would first select the certificate in the Home Screen that you are going to merge the boards into, then click the merge feature under Create Certificate.
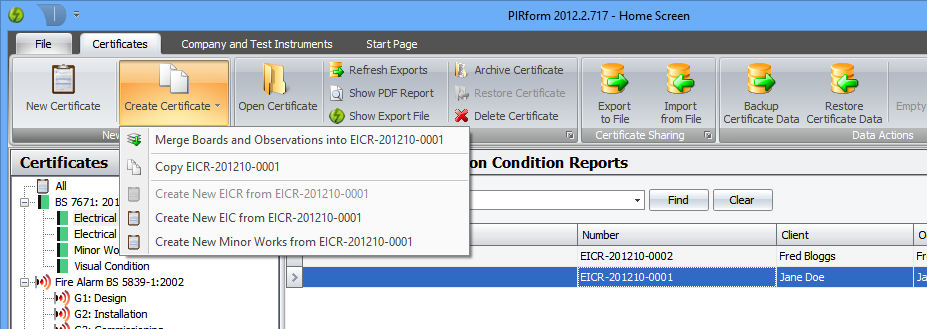
Pirform will lead you through the process, the next being to select one or more certificates to bring boards and observations in from:
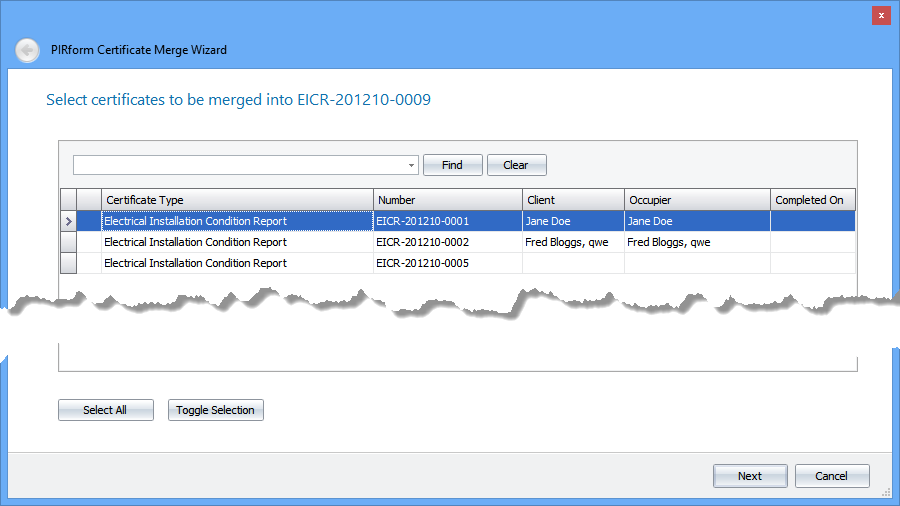
When you click next, Pirform looks at the boards that you are going to merge and makes sure that board designations will be unique after the merge. Pirform also remembers boards and observations that were previously merged and replaces the board or observation if you merge the
same certificates again. If anything is going to be changed, you will see these on the next page in the merge wizard:
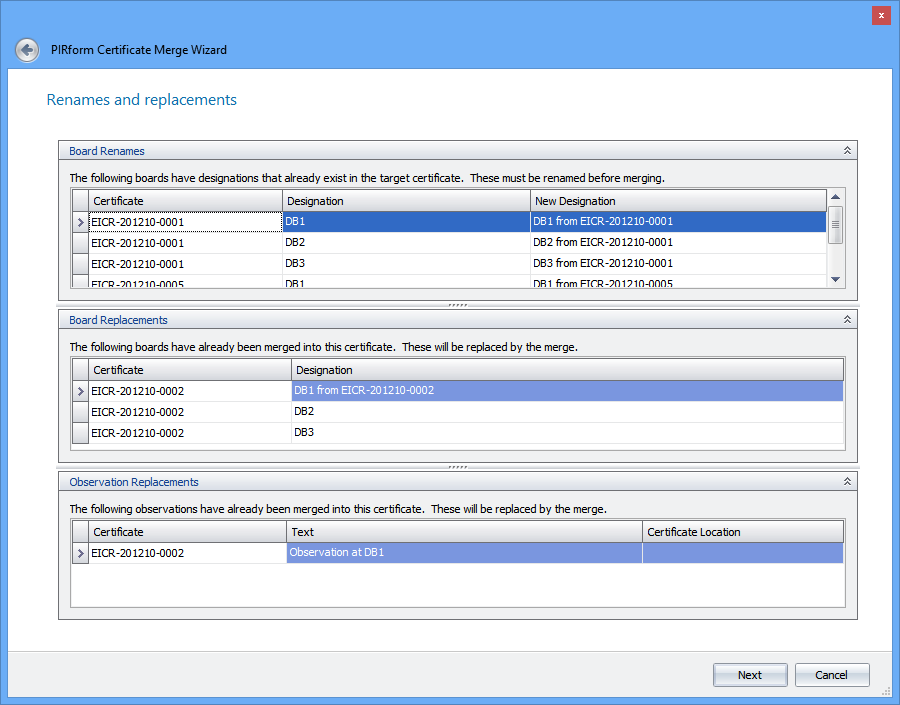
Notice that Pirform automatically gives boards a new designation, but you can change that in the Merge Wizard if you need to. If there is nothing to show you, that page will be skipped. After that, Pirform lets you check what it is going to do:
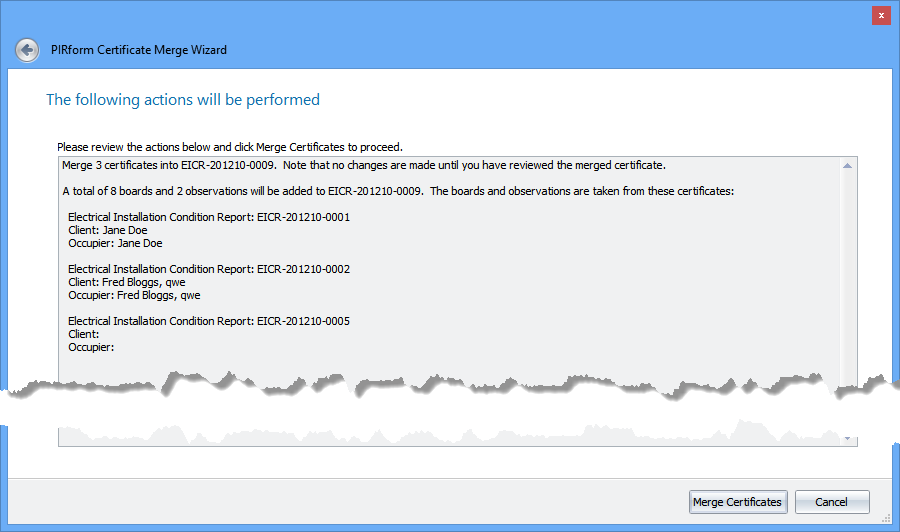
After you click Merge Certificates, the Merge Wizard does the merging and finishes.
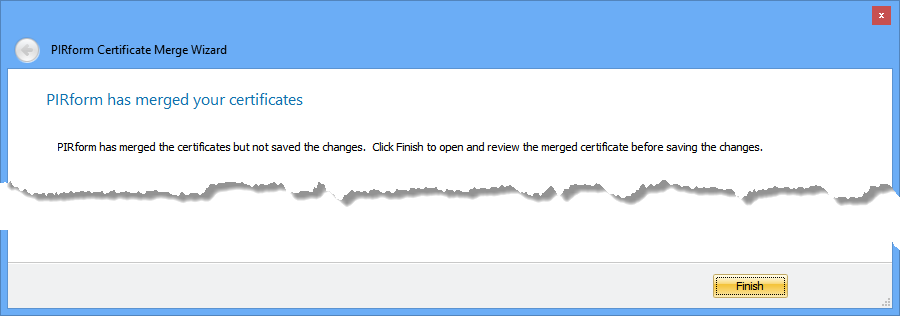
The changes are still not saved at this point. Clicking Finish opens the certificate with the new boards and board observations merged in for you to review. When you’re happy with that, just click save to make the changes permanent.
Please note that this feature is not available in the Lite Edition, you need to have the Premium Edition or the Certificate Sharing bolt on.
Automatic backup, save and export
Pirform has always let you take backups of your certificate data. In this version we’ve made keeping your data safe and secure even easier than before.
Pirform now takes backups of your certificates automatically. Even better, we’ve made this work seamlessly with the most popular online backup facilities, such as Dropbox and SkyDrive. As both Dropbox and SkyDrive have plans that give you free storage, this means that you can now take advantage of this free online cloud storage in Pirform.
We’ve also added an automatic export feature that means that Pirform will create both a PDF and an export file every time you save it. You can set this up to use Dropbox or SkyDrive and so you’ll always have access to your certificates when you’re away from your PC. So, when you’re on a client’s site you can access your latest certificates by just logging into your Dropbox or SkyDrive account on your iPad and open up the latest certificate there and then.
We’ve also added an auto-save feature to make sure you don’t lose any work if your computer shuts down for any reason whilst you’re working on a certificate. Read more about each feature below.
Automatic backup
Pirform has always had a backup facility, helping you to keep you valuable certificate safe and sound.
In the past, you had to remember to take a backup and save the file somewhere. From now you can let the program do that for you every time you close the program.

How it works is that Pirform watches you work and if you have made any changes to a certificate then Pirform will take a backup for you when you close it down. Not only that, but Pirform keeps up to 6 months of backups for you. You just tell it the folder in which to save then Pirform will keep the last 14 days’ worth of backups, the end of week backup from the last 6 weeks, and the end of month backups from the last 6 months.
Automatic save
We also don’t want you to lose any work if your computer unexpectedly shuts down, so we’ve added an auto-save feature. Every 30 seconds Pirform checks whether you’ve made any changes and saves them to a safe area until you decide to save them yourself. You can see when the certificate was last saved at the bottom left of the certificate:
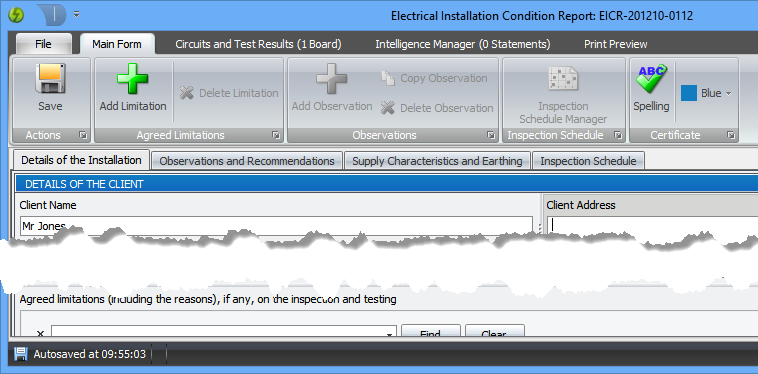
If your computer closes down for any reason before you get a chance to save your work, Pirform will
ask if you want to open the automatically saved version the next time you open the certificate:
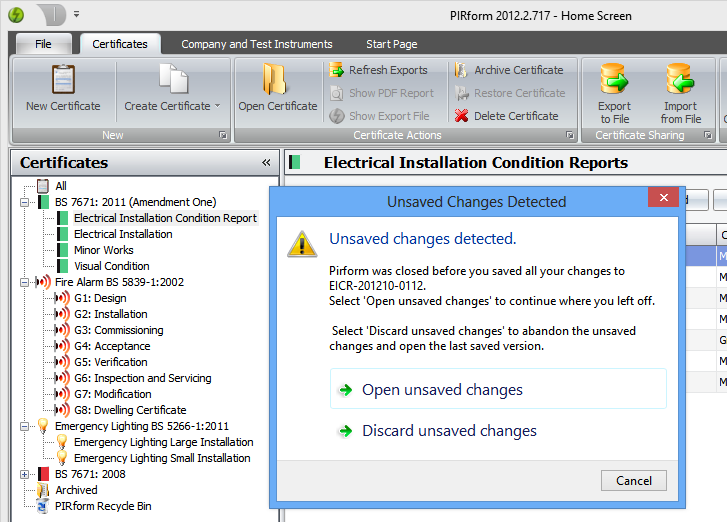
Auto-save doesn’t get in your way and you can carry on working while Pirform saves in the background. This doesn’t replace the need to save and the program still expects you to save as you go along, it just now watches your back in case you forget to do that!
Automatic export
If you make any changes to a certificate, then when you close it the program will automatically save an export file containing the latest version of the certificate along with a PDF of the certificate. These are saved to folders of your choice, the default being a folder under your Documents folder. Pirform tells you when it auto-exports a file at the bottom left of the Home Screen:
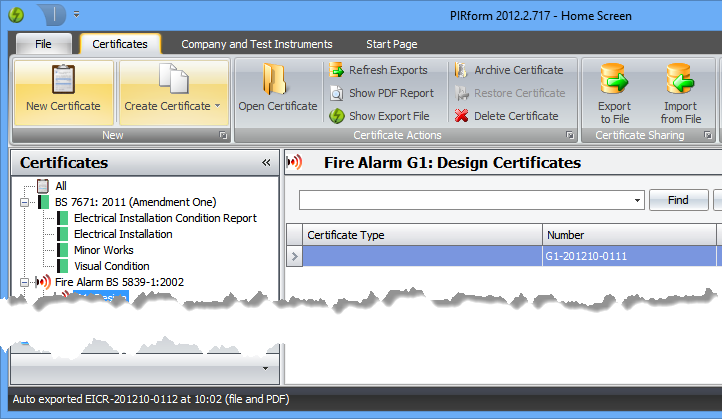
Please note that auto-export is only available in the Premium Edition or with the Certificate Sharing bolt on (but auto-backup and auto-save area available in the Lite Edition).
Ease of access
You can easily access the exported PDF and export files from the Home Screen. Click on show PDF Report and Show Export File buttons and Pirform will take you straight to the file in Windows. If these buttons are greyed out, then just click on Refresh Exports and the files will be created.
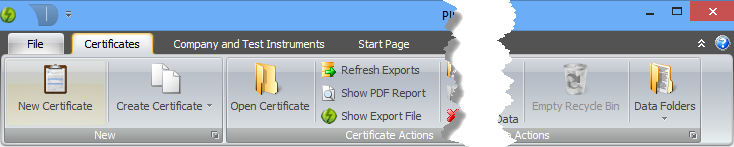
You can also access any of the data folders easily by using the Data Folders menu at the right of the ribbon.
Restore from backup
Pirform has always let you take a backup of your certificate data for safe keeping. You can now restore that backup to get all your certificates back from that file. When you restore from a backup it will replace all your current data, so you should make sure that is what you want to do before proceeding.
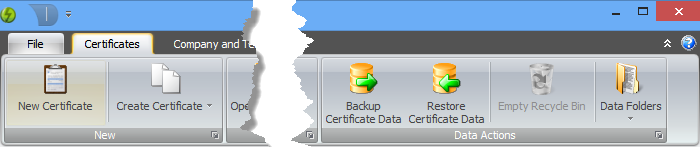
There are some limitations: you can only restore backups that were taken from this version (or later) and you can only restore backups onto the same computer that they were taken on.
Pirform Lite Edition users will be pleased to hear that this feature is available in the Lite Edition.
Online Backup with Dropbox and OneDrive
One of the really exciting thing that you can do with the new automatic backup feature in Pirform is use it to back up your valuable certificate data online. Saving backups to a folder makes Pirform compatible with online backup and sharing services like Dropbox and Microsoft’s OneDrive. In fact, Pirform is now compatible with any online backup and sharing service that uses folders on your PC. All you do is to tell Pirform to use a folder under your Dropbox folder of under your SkyDrive folder for its auto-backups and auto-exports. Job done!
Both Dropbox and OneDrive have a free plan that gives you a good amount of storage space, so you can back up your valuable certificates securely online for free. That means that even if your computer is stolen or your hard disk crashes and the data is lost, then your Pirform certificate data is completely safe online and you can get it back just by signing into your Dropbox or OneDrive account from another computer.
Please visit the Dropbox and OneDrive websites for more details:
Dropbox: https://www.dropbox.com/
SkyDrive: http://windows.microsoft.com/en-GB/skydrive/home
Online Certificate Sharing with Dropbox and OneDrive
If you have a Premium Edition licence or the Certificate Sharing bolt on, then you can use the automatic export feature to automatically make certificates available across your company using the sharing features of an online storage provider that works from folders on your computer, such as Dropbox and Microsoft SkyDrive.
All you do is to set the automatic export folders to a folder under your Dropbox or OneDrive folder. If you have a single top level folder for your company data, then give each engineer a folder under that, then use the sharing features of Dropbox or OneDrive to give the other people in your company read access to the engineer’s folder. It’s best to only allow the engineer themself to write to that folder that engineer, that way you know the data has only been changed by them.
This same technique also works on a company network, but you will need to ask your network administrator to set up read and write permissions to prevent one engineer’s data from being changed by others.
Improved inspection schedule
We’ve made some improvements to the inspection schedule. You can now edit the text of
observations without leaving the inspection schedule:
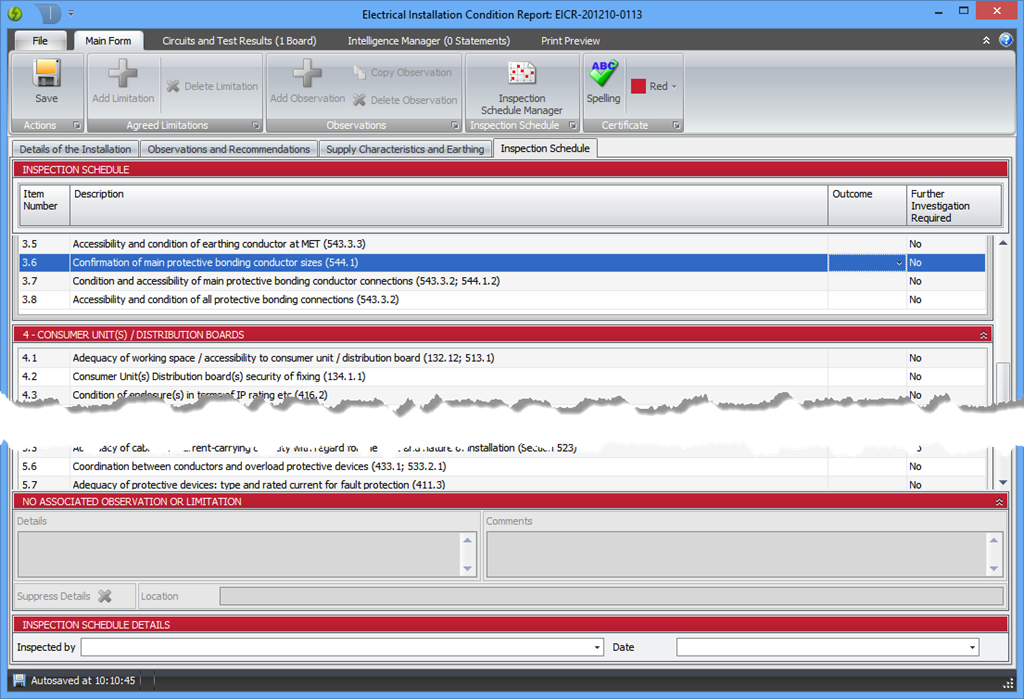
You can suppress the built-in observation text so you have complete control over what is printed in the report:
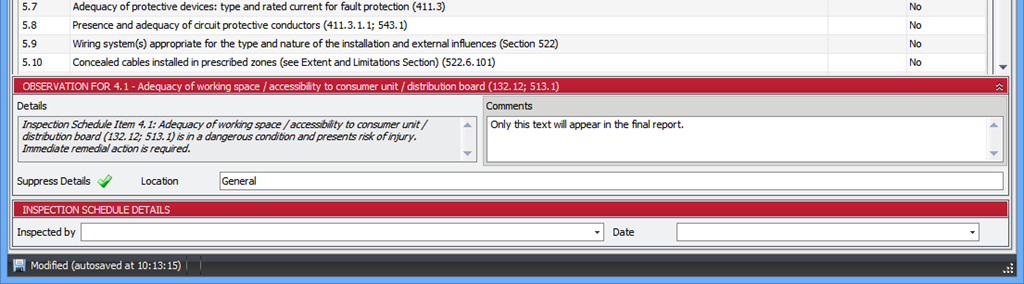
Ticking Suppress Details means that only your text shows in the printed version:

If you are working in the Observations and Recommendations section then you can suppress the
details from there too.
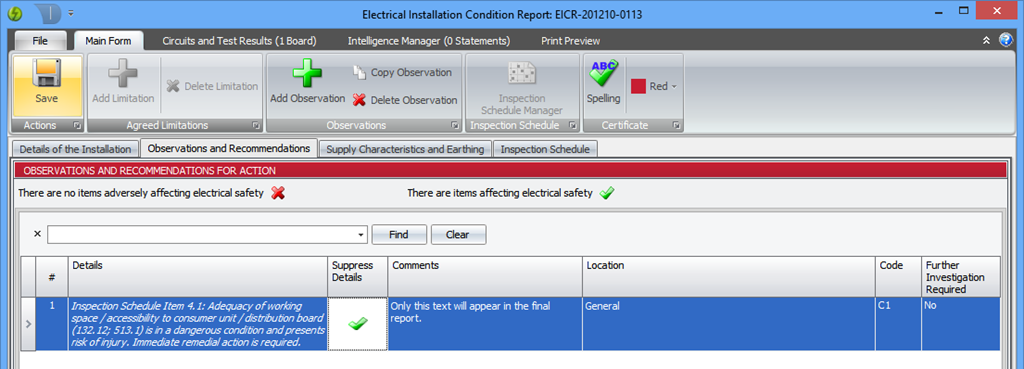
As you’d expect, this all works just the same for limitations.
TIP: If you suppress the text and leave the comment blank then Pirform will not print anything on the report.
Speaking of limitations - we now add limitations for the schedule items that you code as LIM. You can work with the limitation without leaving the inspection schedule and adjust the text that appears
on the report same way you can with an observation:
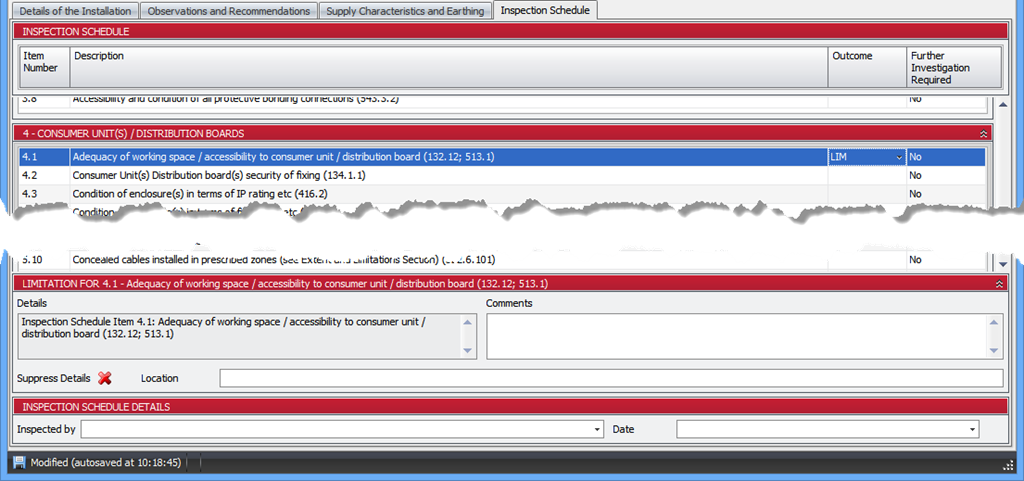
Lastly, you may have noticed in the screenshots above, the column headings now also stay in place when you scroll down the schedule items. They used to scroll out of view, which made it difficult to keep track of where you were.
Improved PDF export
Pirform has always allowed you to save your certificate to a PDF file which you could email to your customer. Pirform now protects these PDF files from being changed by anybody with PDF editing software by adding a password that prevents editing.
Pirform now names the PDF file the same as the certificate number and we have also taken away the detailed export options that used to appear when you saved the PDF.
If you want to allow the file to be edited or you want to see the detailed file options when exporting, then you can adjust the PDF Export settings in Pirform options:
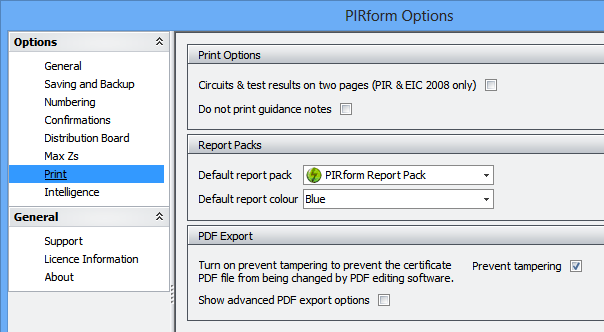
Import and export improvements
We’ve made some improvements to the import and export. Although these changes are small, they make it a lot easier for people who do a lot of importing and exporting.
The Import Wizard now automatically changes page after file selection and defaults to selecting all certificates in the file.
When you want to export a certificate, Pirform now automatically selects the certificate selected in the Home Screen for export in the export Wizard (that also works for multiple selections):
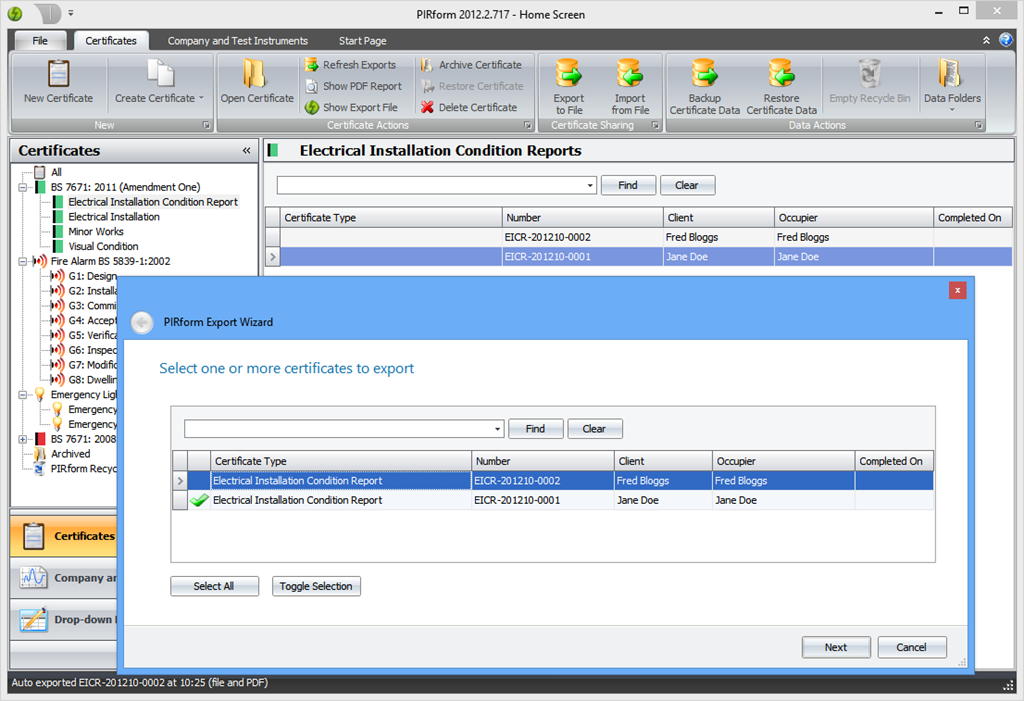
We’ve added buttons to the Export and Import Wizards that let you select all or select none, and to toggle the selection (unselect all selected and select all that are not selected).
We’ve improved the visual appearance of the list of certificates. Each line become selected when you click on it (or unselected if it was already selected), or if you prefer to use the keyboard then you can press the spacebar to select or unselect.
If you are importing a number of files, Pirform will remember the location of the last file you opened and let you select a file from there when you next import (although that location is reset again when you close Pirform).
Simplified administration experience
Previously, you needed to copy and paste your licence codes from an email. We have made this easier and the licences can now be sent out as files attached to an email. Save these files to either the standard download folder or your desktop and Pirform will find them when it next starts up and automatically apply the licence without you having to do anything else.
If you licence has expired, then Pirform will now check on the internet for any licence updates when it starts up. So, when you have upgraded your licence this will be applied automatically (if there is an internet connection available). You can also ask Pirform to check for updated licences at any time from Pirform Options:
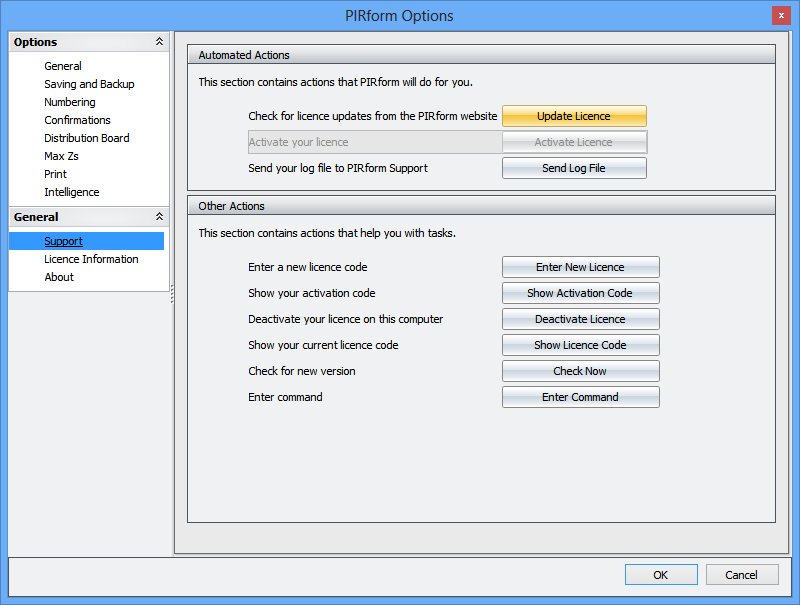
We have also made the process of moving a Pirform from one PC to another easier. You just need to export your data on one PC, then contact us and we will send you a file that will allow you to restore the data from your other PC on your new PC. Previously, this process meant that you had to upload your certificate data to our website for processing.
You can also now send log files and error reports directly to our help desk from inside the program.
New Home Screen buttons
There is a new Create Certificate button on the Home Screen that gives you access to the merge, copy and create from features. There is also a button that lets you quickly open the folders that you have configured for backups, exports and certificate sharing.
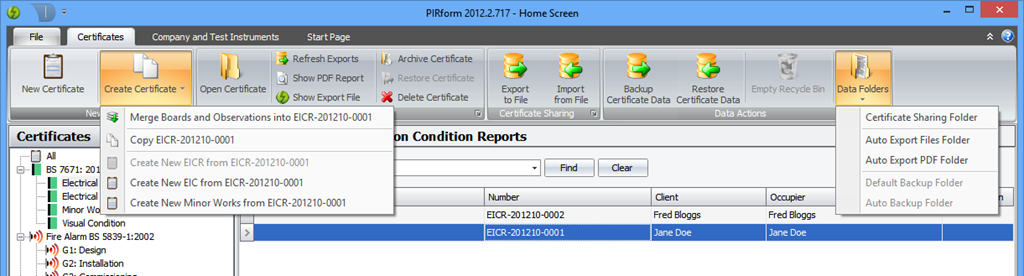
More flexible “create from” features
We’ve added more ways to create one certificate from another. You can now create a Minor Works and Electrical Installation Condition Reports from any Electrical Installation and Visual Condition Certificates (2008 and 2011). To access these features, select the certificate you want to copy or create another type of certificate from, then click the Create Certificate button in the ribbon:
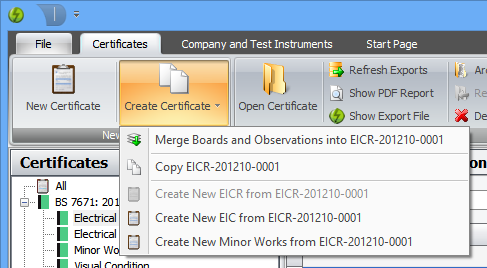
Individual certificate numbering
You can now change the way Pirform generates certificate numbers and you can do this individually for each certificate type.
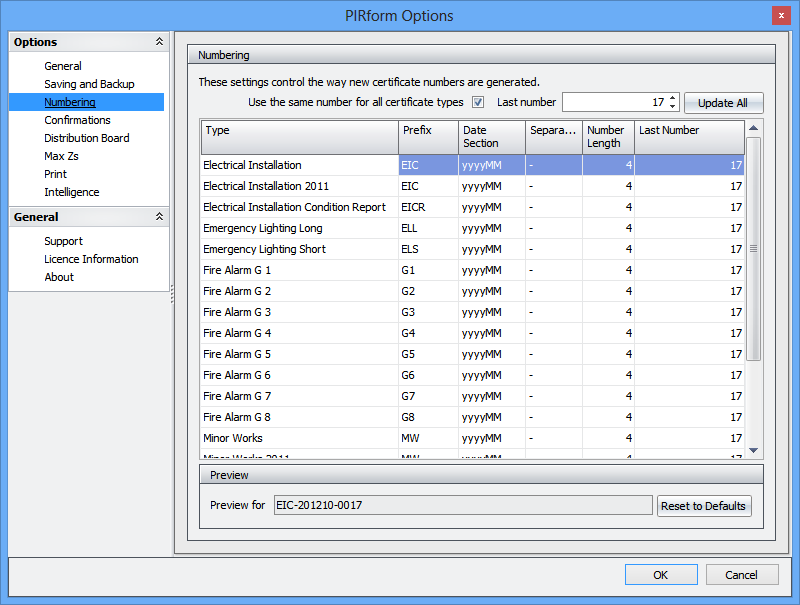
This quite flexible and can generate numbers in a variety of formats. More details on how this works can be found in this article on our Help Desk:
https://pirform.zendesk.com/entries/22186227-changing-how-certificate-numbers-are-generated
Change logos for individual certificates
If you want to use a company or association logo for just one certificate, then now you can. In the Logos section at the bottom of the Certificate Options screen, there are buttons that allow you to select the company and association logos for just that certificate. You can also update an individual certificate to the latest company details after changes are made to company and engineer signatures from that section.
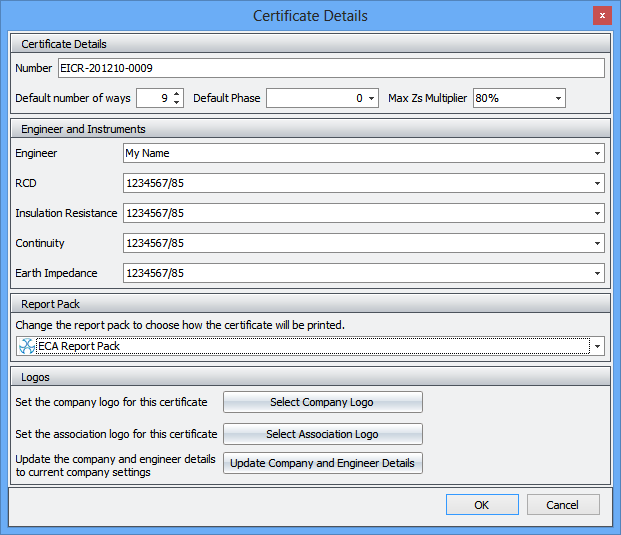
When you’re updating certificate details in bulk from the Company and Instruments section of the
Home Screen, you can now select whether to update only completed certificates or all certificates.
Other changes and fixes
Changes
- Can now select more than one certificate at a time in the Home Screen.
- Associated certificate number now automatically populated when creating a Minor Works from another certificate.
- Circuit conductor live now allows 2 decimal places.
- The tab key now sets value and moves to next cell in all circuit cells (this wasn’t happening previously in decimal value cells).
- Improved handling of errors during backup.
- Improved warning dialogs.
- Changed backup file naming convention from Pirform-Data-Backup- to Pirform-Backup-.
- Removed unused fields from G6.
- Evaluation version now includes the ECA and ELECSA packs.
- Evaluation version now includes import and export features (export files from an evaluation version can only be imported by another evaluation version).
- Improved activation/deactivation code dialog.
- Licence entry dialog now has link to licence manager.
- Removed popup notifications when changing schedule item values.
- Schedule items coded by intelligence can be up-coded (C3 to C2), but not down-coded (C2 to C3).
- When the intelligence changes a schedule item and is then reverted, the user’s originally entered value is now restored.
- Schedule manager can now sets blank only values in a section or all the values.
- Schedule item observations now only added for codes C1 - C3.
- Now sets the name of the exported PDF files to be certificate type and number.
- Removed the need for an evaluation licence.
- Error reporting now creates a single error report file.
- Max Zs settings in options now state that they apply to the EICR and Visual Condition.
- Removed the configuration option to pre-load reports.
- Now properly reports import/export errors to the user.
- Certificate status now set to current after import.
- Improved naming when copying boards or circuits multiple times.
- Now shows the time of the last save when editing certificates.
- Installer no longer requires service packs on Windows Server 2003 and 2008.
Fixes
- Removed additional supply confirmation field from page 3 of the printed reports.
- Description of the minor works is now set to blank when creating a Minor Works from another certificate.
- Corrected spelling for R1, Rn, R2 intelligence statements.
- Corrected spelling on Electrical Installation Condition Report Page 1.
- Fixed incorrect caption in Minor Works 2008.
- Merged three phase boards can now be un-merged after being imported.
- Spell checker now checks as you type in observations, limitation and circuits.
- Improved the visual appearance whilst spell checking very large certificates.
- Spell checking large certificates could cause a board’s number of ways to be reset during spelling check.
- Pasted values in some circuit grid columns (wiring type) were not showing on the printed report.
- Tab moved two spaces in the circuit grid, now moves one.
- Electrical Installation Condition Report and Electrical Installation Certificate 2011 were printing continuation pages when not needed.
- Program crashed when using keyboard to enter observation outcome codes.
- Instruments were not changing when the engineer changed in Minor Works.
- Instrument changes not being saved properly or reflected in the printed reports.
- More than one company was shown when importing certificate with multiple external engineers.
- Enabled overall assessment of the installation in Visual Condition 2008 & 2011.
- Moving a user defined lookup item down now keeps the lookup item selected.
- Worked around a common reason for upgrade failures.
- Design 1 company enrolment number, telephone and engineer position were being set to the design 2 values.
- Can now delete text values from controls that allow both text and numeric values e.g. MW insulation resistance P/P.
- MW installation fields now show values correctly on printed certificate.
- Keyboard shortcuts were not always setting PASS/FAIL/etc. values.
- Ordering of user defined lookups was not correct after saving.
- Corrected bad formatting for some first page text fields that have continuation pages.
- Electrical installation page 3 multiple telephone numbers which caused extra page to be printed.
- Clear circuit data now clears all values.
- Removed association logo still appeared in report until application is restarted.